How to install Android on PC: These are your options
Android is the most popular mobile operating system in the world, but just because it’s meant for mobile doesn’t mean that it can’t be installed on the desktop. There are many ways to get Android running on a PC, including virtual device emulators like Genymotion, bootable USB versions, and even full standalone applications like BlueStacks. Each has its advantages and disadvantages depending on your needs. Here is the full breakdown of each.
If you’re looking to install Android on PC, we have your back!
Using Android Studio and virtual device
While this may seem like a slow, unintuitive way to use Android on the desktop, using a virtual device has many advantages. If you are a developer and need to test apps, this is the best way to make sure everything runs smoothly. There are two major virtual device emulators that are currently used, Genymotion and the Google Android Virtual Device Manager that comes with Android Studio, both are compared here.
These virtual device emulators have evolved quite a bit since their first release. If you select x86_64 as the architecture then there is the option to run the Android virtual device in “fast virt mode” which uses Intel’s Hardware Accelerated Execution Manager (HAXM) to speed up the performance. But this only works x86_64, it will not speed up x86_32, ARM or MIPS.
One of the biggest disadvantages of using this method is that there is no Google Play Store. Since there is no Play Store, you will not be able to install third-party apps onto the virtual device without sideloading. Also if you never plan on developing, having Android Studio wasting space on your computer may be inconvenient. This method will work on OS X, Windows and Linux without issue. Android Studio that includes the AVD Manager can be found here.
Pure Android emulation with Genymotion
Genymotion is a legacy Android on PC project, offering pure Android emulation with thousands of configuration options available to tailor your experience. The software runs an Android Virtual Device from within VirtualBox, which you’ll also need to install. App developers may be familiar with Android Virtual Device from the Android Studio platform.
One of Genymotion’s biggest draws is the simulation of GPS, camera, SMS & calls, multi-touch, and basically all the other familiar Android hardware features. Other features include ADB access, support for a variety of app testing frameworks, even cloud access through services like Amazon and Alibaba.
Remember though, Genymotion is primarily targeted at developers looking for an environment in which to test their applications. As such, it’s a professional environment with a selection of price plans to match. However, you can download and use the Personal Edition for free.
Open source Android x86.org Android on PC
Next on our list is a free open-source option – Android x86.org.
Based on the Android Open Source Project, Android-x86.org set out to make stock Android available to anyone with a PC. The latest release runs Android 8.1 Oreo and a 9.0 Pie version is in the works. This makes Android x86 one of the best options if you’re looking to install the latest version of Android on PC. The software offers completely stock Android with no additions whatsoever, which is a mixed bag. The good news is that Google Play Services is installed by default, but using something made for touch on a desktop is not that intuitive.
Unfortunately, installation is a little more involved than some of the applications listed below. The standard method is to burn an Android-x86 version to a bootable CD or USB stick and install the Android OS directly to your hard drive. Alternatively, you can install Android-x86 to a Virtual Machine, such as VirtualBox, giving you access from within your regular operating system.
From inside your Virtual Machine, you can install the ISO file and the boot into the operating system. Am official guide to complex installation options for Android-x86 can be found here.
Old but gold – BlueStacks

BlueStacks is one of the longest-enduring methods to run Android on PC, founded in 2011 and still going strong. Currently, in its fourth generation, BlueStacks boasts performance that’s 8x faster than its previous generation, a simplified UI, and optimizations dedicated to gaming, key-mapping, and multi-instance support to run multiple apps and even Google Accounts at once.
By default, BlueStacks doesn’t behave like a normal Android device, but with a quick install of a third party launcher, BlueStacks can be used just like your smartphone. The user interface on Windows is more akin to what you would see in a web browser and offers quick app switching in a tab format on the top of the window. BlueStacks also integrates with Windows to transfer files like APKs and there is even universal copy and paste.
BlueStacks remains a virtual machine at its core. So you don’t quite get native system performance, but this keeps the application simple to install and run. BlueStacks 4 runs on a 32-bit version of Android 7.1.2 Nougat, so it’s not the most up to date out of all the options out there. Even so, BlueStacks remains one of the best and longest supported, free methods of running Android on PC out there.
One for the gamers – MEmu

If you’re after a simple way to run Android games on a Windows PC, MEmu might be the way to go. The Chinese software is ad-supported, which might be a put-off compared to alternatives. However, MEmu’s gaming-focused features might be worth it for some.
MEmu supports multiple-instances, allowing you to run several apps at once to level up multiple accounts. There’s also support for keyboard and mouse input as well as gamepads so you can play your way. Other functionalities include the ability to sideload apps and window resizing with a minimum sizing that prevents apps from becoming unusable.
In terms of performance, MEmu gained popularity as a faster emulator compared to BlueStacks 3. However, the race is much closer these days given BlueStack 4’s performance improvements. The latest MEmu version supports up to Android 7.1, with Android 5.1 and 4.4 compatibility included too.
Comparing the options and wrap-up
Each method has its advantages and disadvantages, but it really depends on what you want out of having Android on your desktop. If you want to develop apps then AVD Manager or similar will be the best bet. If you want to use Android on your desktop like you would on your phone, then BlueStacks is for you. A virtual machine is very configurable in every way including resolution, screen size, and processor architecture, while BlueStacks has no such features. BlueStacks does have the Google Play Store along with the Amazon App Store which allows third-party apps to be installed.
AVD Manager and Genymotion both have some baggage. The AVD Manager has to have Android Studio installed to run and Genymotion uses VirtualBox’s virtualization. Android-x86 works great as a proof of concept, but it isn’t that practical to use when comparing it to the other options discussed in this article.
Overall, none of the solutions are perfect, all have their quirks while offering a decent experience. It really depends on your needs and it may be a good idea to install multiple solutions. Which method do you prefer when it comes time to install Android on PC? Let us know in the comments!
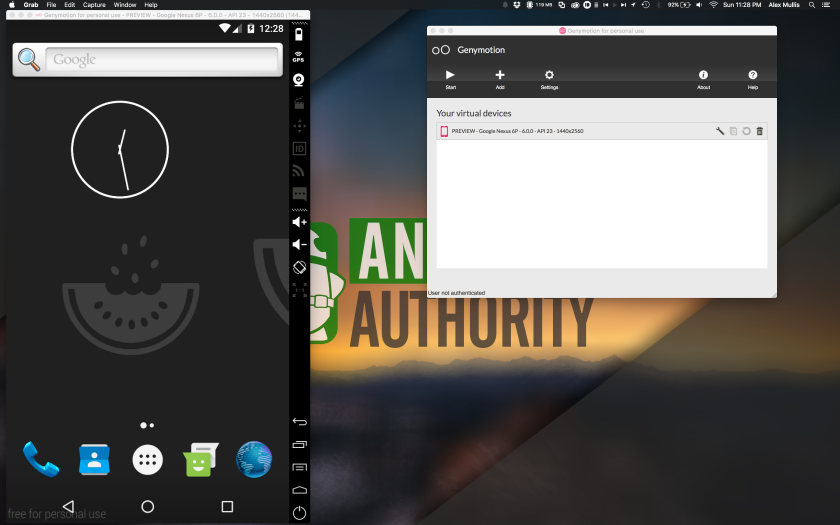
Comments
Post a Comment