Spotify web player not working? Here are the fixes!
If you want to concentrate with the help of your favorite tunes, it can be quite the pain if your Spotify web player is not working. But as usual we are here to help you. Here are some of the common solutions that should help you get your Spotify music fix asap.
Check your network connection
As usual, we start with the most obvious but sometimes overlooked option. Checking your network connection. If your Spotify music suddenly cut off or if you press play but nothing happens, it’s most likely your internet. Here is what you can do on a Windows PC. First of all, try opening other websites. If they seem rather slow, check your Internet speed here.
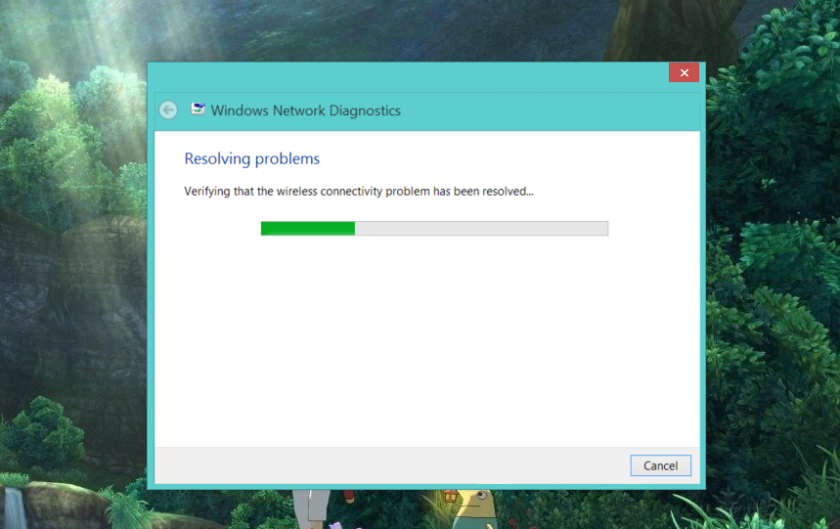
If nothing opens, go to your system icons. They should be located in the bottom right corner of your taskbar. Right click the Wi-Fi or LAN icon (depending on what you are using) and select Troubleshoot problems. If you are using Wi-Fi a common problem the troubleshooter can solve is the default gateway not being available. However, if you get the message that the DNS server is not available, it’s time to restart your modem. If that doesn’t help, the best option you have is calling your ISP.
Turn off ad blockers or whitelist Spotify
Believe it or not, even if you have Spotify Premium, ad-blocking add-ons can interfere with the Spotify web player. You can simply turn them off through the add-ons menu of your browser or their toolbar icon. However, if you are using uBlock origin (which we recommend over other ad blockers), you can whitelist whole domains.

To do so, click on the uBlock Origin icon in the toolbar, then open the dashboard by clicking the fourth icon on the right under the big enable/disable button. Go to the Whitelist tab. Click on the list of websites and start typing. When you’ve entered Spotify’s address, click Apply changes. You should then close all windows and restart your browser. Your Spotify web player should be as good as new!
Clear browser cookies and cache
Cookies and cache help your browser function more smoothly by remembering important information such as logins. Sometimes, however, information can be “misremembered” leading to problems with your Spotify web player. So, before you jump to more drastic solutions, you should clear your recent cookies and cache. The steps you’ll need to take should be pretty similar on any browser, but we’ve included a step-by-step for Chrome and Firefox:
How to clear cookies and cache on Chrome
- Open the menu (three dots) from the right corner of your toolbar.
- Hover over More tools until a smaller sub menu appears on the left. From there click Clear browsing data.
- Set the time range to 24 hours from the dropdown menu and untick browsing history if you don’t want to delete it.
- Click Clear data and restart Chrome. Your Spotify web player should be back to normal.

How to clear cookies and cache on Firefox
- From the rightmost corner of your toolbar, open the menu (three vertical lines).
- Go to Library, then History.
- Click on Clear recent history. You will be able to select the time range you want to clear. If your Spotify web player stopped working today, select Today.
- Make sure you only have Cookies and Cache ticked and then click on Clear Now.
- Restart your browser and log back into Spotify. Your web player should be back to working smoothly.

We recommend you clear both cookies and cache, but if you want to clear only Spotify cookies just to be safe, there is a way to do that. Once again open the menu, then go to Options > Privacy & Security > Cookies and Site Data. Click on Manage Data and type Spotify in the search bar. All of the cookies generated by the music service should appear. Simply click Remove All Shown. Restart Firefox and give the Spotify web player another try.
Update or switch your browser
First things first! If you are a Mac user and you haven’t used Spotify in a while, you should know that Spotify ‘s web player no longer works on Safari. Switch over to Chrome, Firefox or Opera. More obscure browsers are more likely to have problems with the Spotify web player. However, if you are already using one of the three browsers above and still have problems, you should check for updates.
If you’ve disabled automatic updates for some reason, there are a couple of steps you can take. On Chrome, click the menu button (three dots) and then select Update Google Chrome. If you don’t see this option, your browser is up to date. On Firefox, once again head to the menu and click Help, followed by About Firefox. A new window should open and Firefox will automatically begin checking and downloading available updates. Once that’s done, restart your browser and see if that had an effect on your Spotify web player.
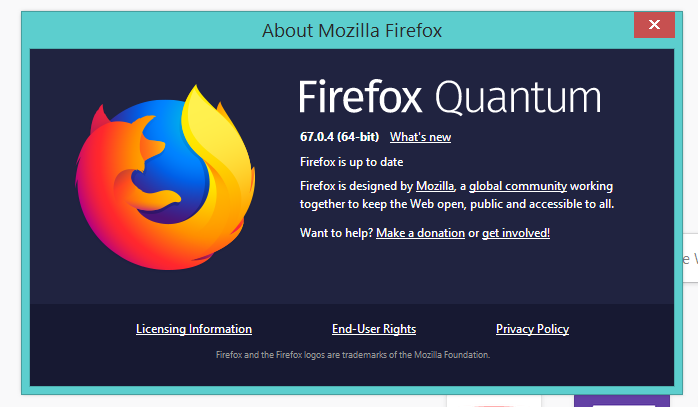
Note: Chrome has had troubles with the Spotify web player in the past according to posts on the official Spotify forum, so if you are not super picky about your browser try Firefox or Opera. Or Edge, if you are that kind of person.
Fix the Spotify web player via the device list
If none of the fixes above have worked for you, don’t despair! Here is an easy one that often solves Spotify web player issues. If you have multiple devices connected to your Spotify account, sometimes the player can get “confused” on where it should play your song or playlist. This can result in nothing playing when you click on songs. You can fix it by simply clicking on the Device list located to the left of the volume control button and then Web Player.
Sometimes the simplest fix is the best.
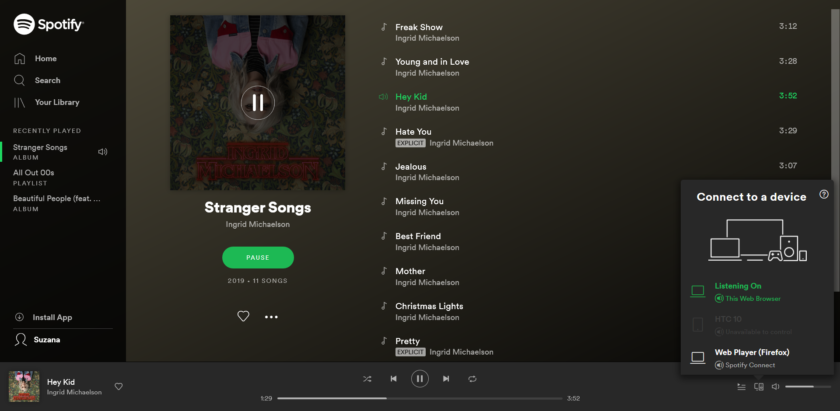
Temporarily open Spotify on another device
If the previous step didn’t help either, you can try another simple but effective fix. Close the web player and open Spotify on another device — your smartphone, for example. If you haven’t downloaded the Android app, you can do so here. Play any song on your smartphone and reopen the Spotify web player.
The Spotify web player is temperamental but not unfixable.
On the bottom of the screen you should see a green bar with “You are listening on” followed by your device name. If you see it, repeat the trick from the step above. Go to the Device list and click on This Web Browser. Your song should start playing where it left off on your smartphone.
Download the Spotify PC app
Sometimes the hassle is just not worth it. If the Spotify web player keeps giving you trouble, it’s time to just forego it in favor of the PC application. You can download it here. If you want to use it in the office but you don’t have administrator rights to install programs on your PC, don’t be shy and just ask for help from your IT staff.
These are our tips on how to fix the Spotify web player not working. Were you able to solve your issues with our help? Let us know in the comments.
Read next: 10 best free music apps for Android

Comments
Post a Comment